Upgrading the GD-77 to the OpenGD77 Firmware
A guide outlining how to upgrade the Radioditty GD-77 from the stock firmware to the OpenGD77 firmware.

Update 9/29/2024
The firmware and related files have moved around a bit. Firmware for the GD-77 / DM-1801 / RD-5R / GD-77S can be accessed at https://www.opengd77.com/downloads/releases/MK22/ and the latest software can be found at https://www.opengd77.com/downloads/PC_CPS/Latest/
The Radioditty GD-77 is a popular entry level DMR capable radio with a reasonable price point. However the default firmware/software is not really geared towards amateurs, especially if you have a ton of repeaters you want to load onto the radio.
Enter the OpenGD77 firmware and CPS written by Roger Clark. It's a complete overhaul of the firmware and offers a bunch of features not found in the original firmware while removing the unnecessary ones (like encryption). If you are going to be using a GD-77 as a ham you need to use this firmware.
The User Guide for OpenGD77 is excellent and I would recommend giving it a read but I wanted to make a post specifically about upgrading the firmware on the radio so one doesn't have to go hunting through the user guide.
Prerequisites
- A Radioditty GD-77 running the latest official firmware
- The Radioditty programming cable
- A Windows computer
- Verified working on Windows 10
- An Amateur radio license and DMR Radio ID
Before getting into the nitty gritty of everything let's first make sure that everything we need is downloaded onto the computer. This includes both the official firmware as well as the OpenGD77 Firmware and CPS.
Official Firmware: https://www.radioddity.com/pages/radioddity-download
OpenGD77 Firmware: https://www.opengd77.com/downloads/releases/MK22/ (Navigate to folder with latest date -> Firmware -> OpenGD77.bin)
OpenGD77 CPS: https://www.opengd77.com/downloads/PC_CPS/Latest/
OpenGD77 FirmwareLoader: https://opengd77.com/downloads/releases/ (Navigate to folder with latest date -> sources_and_tools -> OpenGD77_FirmwareLoaders.zip)
I'd recommend not installing the pre-release/development versions until you're comfortable with the installation and use of the CPS and firmware. I never really ran into any issues with the stable releases.
CPS Installation
First we're going to get the OpenGD77 CPS installed which will also install the necessary drivers. You may get a Microsoft Defender SmartScreen warning which can be safely ignored. To get past it click More Info and choose Run Anyway.
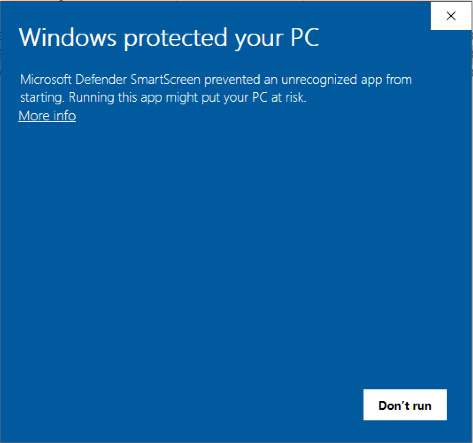
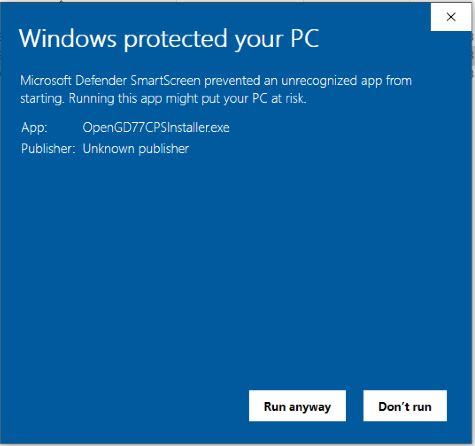
Click through the pop-up and proceed with the installation. You can choose to install it in whatever folder you want but make sure when you get to the end of the installation to choose Install OpenGD77 Comm port driver. You don't have to launch the CPS at this time but if you want to you can.
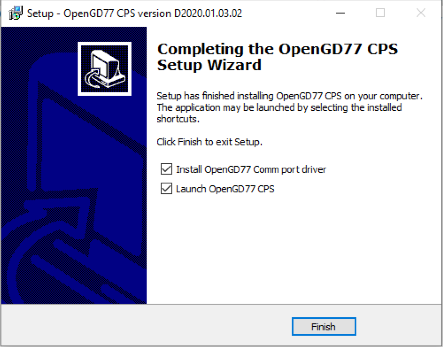
Updating Official Firmware
As of the time of this post the latest official firmware is v4.3.6. You can check this on your radio by going into the menu (green button) then Set -> Radio Info -> Dev. Info and then scroll down to Soft-Version. If the latest official firmware you can download and the version on your radio match then you're good to skip this section. Otherwise read on.
First plug in your radio and get it into DFU mode by pressing the S1 and Fn buttons down and turning the radio on. Those are the two buttons beneath the PTT button. If you did this correctly the screen will be blank and the LED will be lit up green.
Unzip the file you downloaded from Radioditty, open it in Explorer and follow this folder navigation: $Date GD-77 CPS and Firmware Changelog -> Firmware Software $version -> Update Software -> Eng $version and you should see something like this.
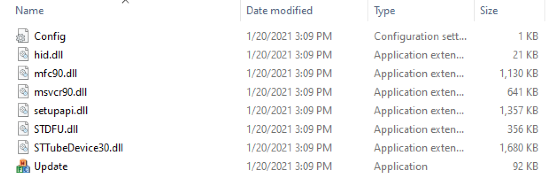
Run the Update.exe program as an Administrator. I don't know why but I ran into a lot of issues updating firmware if I didn't run the updater as an admin. It should choose the correct COM port for you but if you have multiple devices using COM ports you'll need to select the right one. For me it's COM1.
Click the Browse button and navigate to the sgl file, it should be two directories up. Then press the Download button which will send the file to your radio. It should look something like this.
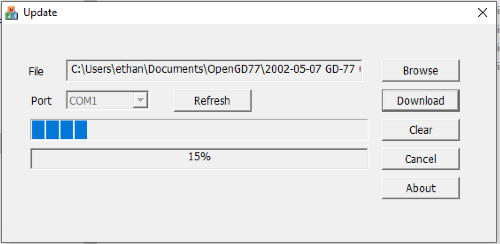
Wait until you see the Update Success popup and then you can close out of the application. Power cycle your radio and verify that the firmware has been updated.
Upgrading to OpenGD77 Firmware
Now that you're on the latest official firmware you can upgrade to the OpenGD77 firmware. You can use either the FirmwareLoader.exe standalone program or the CPS to update the firmware. I'll run through each below.
Much like before plug in your radio and get it into DFU mode by pressing the S1 and Fn buttons down and turning the radio on. Those are the two buttons beneath the PTT button. If you did this correctly the screen will be blank and the LED will be lit up green.
Run FirmwareLoader.exe as an Administrator. Choose your radio type (GD-77) and select either Download & Update or Select a File & Update. If you choose the Download option it will automatically download the latest stable version and install it for you. Otherwise navigate to the firmware file you downloaded.
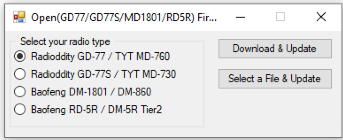
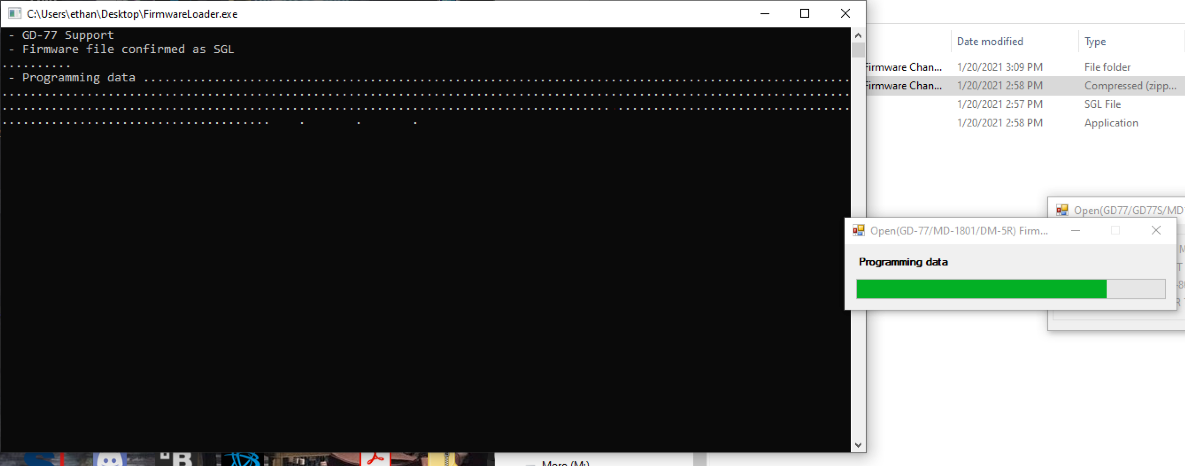
This process should only take a minute or two and when it's finished power cycle the radio. Verify the firmware version by going into the menu (green button) and navigating to Firmware Info in the menu.
The process using the CPS is similar. After getting the radio into DFU mode run the OpenGD77 CPS as an Administrator. It will either open a blank codeplug or whatever codeplug you last had open.
Navigate to Extras -> Firmware Loader and choose your radio version. In this case select Download & Update. Navigate to the latest Stable version and choose Select and Continue.
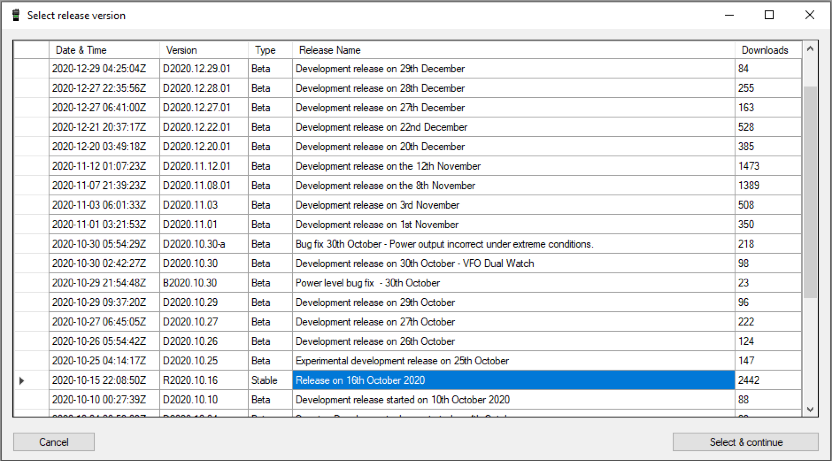
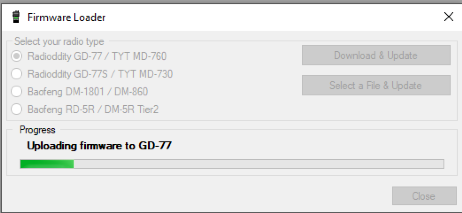
Like before this process should only take a minute or two and when it's finished power cycle the radio. Verify the firmware version by going into the menu (green button) and navigating to Firmware Info in the menu.
Next up is an extremely important part that you must not skip.
Backing Up The Important Bits
Before doing anything else you need to back up the "important bits" of your radio and put them somewhere safe. This includes the EEPROM, the Flash and the MCU ROM. If you don't back these up you may not be able to go back to the "stock" firmware.
Plug in your radio, turn it on and change to a channel that isn't in use. Open up the OpenGD77 CPS and navigate to Extras -> OpenGD77 Support. It should look something like this.
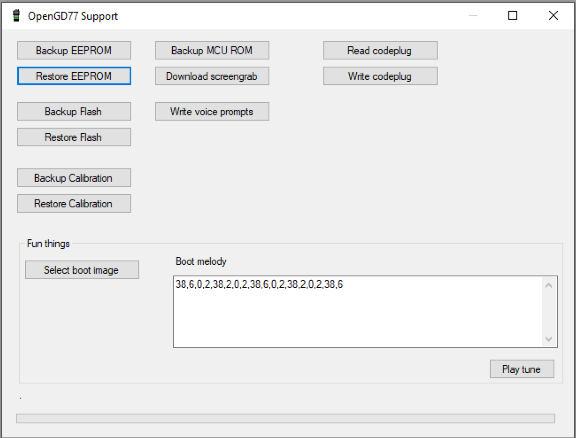
Select Backup EEPROM and when it finishes select a location for the saved file. Give it unique name with the date you backed it up. Do the same thing with the Flash and MCU ROM.
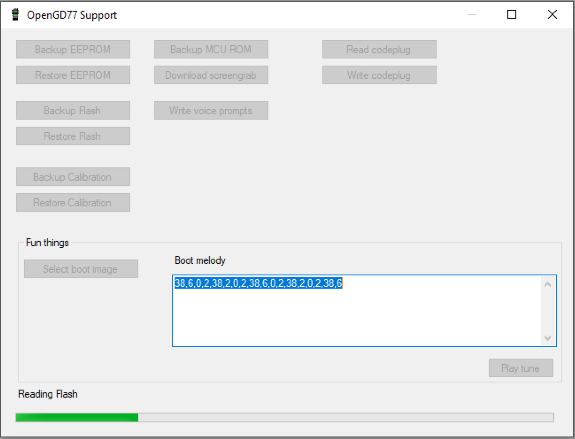
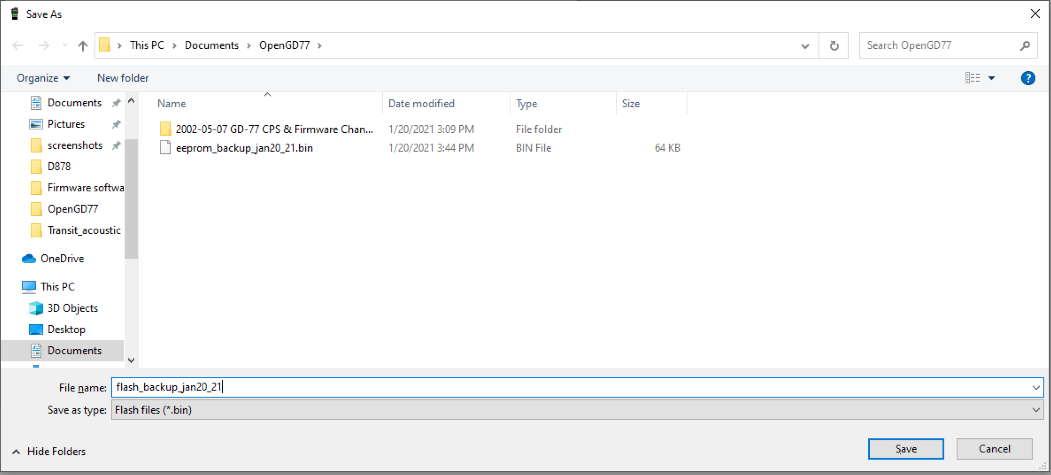
Put these files somewhere safe like on a network drive or Google Drive or OneDrive or something similar. You don't want to lose them in case you need them.
Downloading a Clean Codeplug
Before making any changes to the radio with either a codeplug you downloaded from the internet or building your own I would recommend downloading the data from the radio and creating a "clean" codeplug. Sometimes things can go weird with a codeplug and having a clean one you can load to reset things can be helpful.
Thankfully the process is pretty simple. Plug in your radio, turn it on and switch to a channel that isn't in use. Navigate to Program -> Read or press Ctrl-R. This will read the data from the radio into the CPS. You can then save this codeplug out somewhere safe if you need it later.
Next Steps
From here you can start building your own codeplug based off the "clean" one or you can load a codeplug you've downloaded. I created a variation on the codeplug that K1ST created and it can be found here. His original version can be found here as well.
Mine contains the NEDECN DMR repeaters and some analog repeaters in the area. The zones are split up by state and include all possible talkgroups for each state. Refer to published TG lists for your repeaters. Feel free to modify this codeplug as well!
If you are using an external codeplug make sure you change the Callsign and Radio ID from whatever it is in the codeplug. You should also make sure you set these values if you are building your own.
If you don't have a Radio ID please sign up at https://www.radioid.net/#! and get your own before continuing. This requires a valid amateur radio license.
For assistance with programming and using the radio please refer to the official User Guide linked above.
Going Back To The Original Firmware
If you ever find yourself wanting to go back to the original firmware the process is relatively easy assuming you backed up the EEPROM and Flash before you programmed the radio.
Like before plug in your radio, turn it on and change to a channel that isn't in use. Open up the OpenGD77 CPS and navigate to Extras -> OpenGD77 Support. It should look something like this.
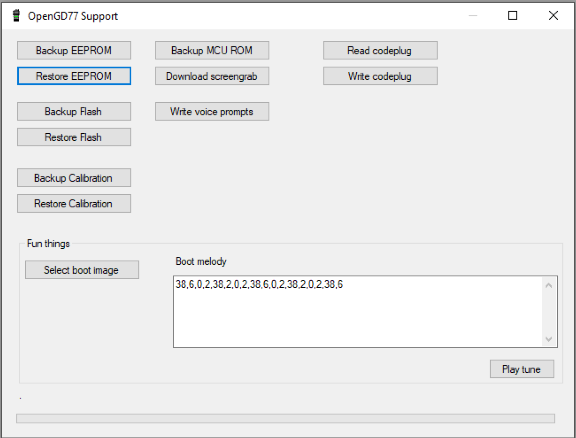
However instead of Backup EEPROM/Flash we're choosing Restore EEPROM/Flash. Start with EEPROM and navigate to where you restored the file and choose Open. Make sure you're selecting the EEPROM file and not the Flash file as they're both .bin files.
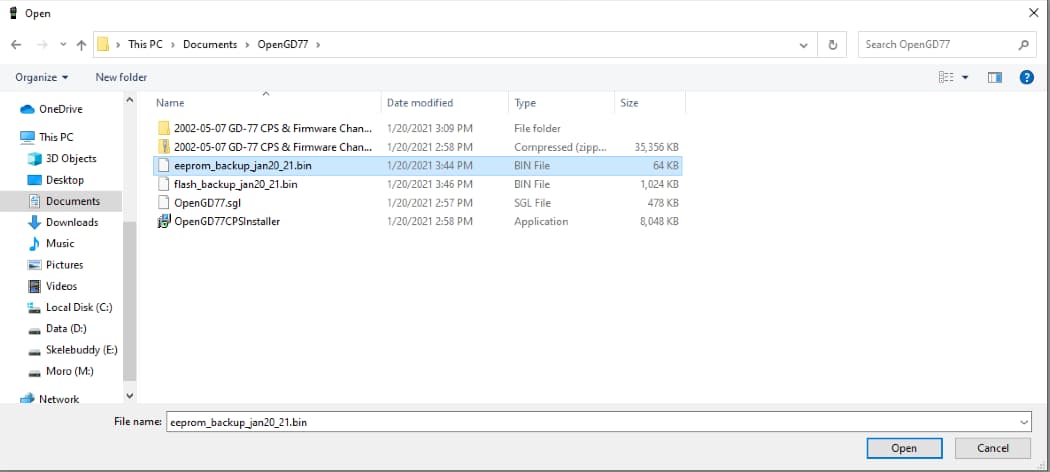
Repeat the process with the Flash file. This process will take slightly longer than the EEPROM restore.
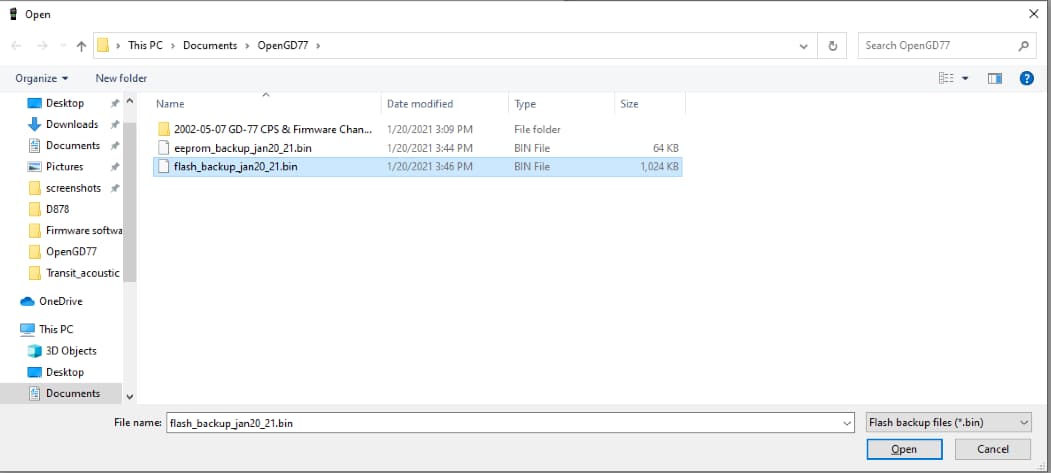
Your radio should now be back to the state it was in before you loaded any Codeplugs onto it. You can now install the original firmware onto the radio following the steps from Updating Official Firmware above.
If you have any questions shoot me an email (kc1oip AT arrl DOT net) or find me on the NEDECN DMR network with callsign KC1OIP.